Windows cannot find “Computer Management.lnk”
I guess I drag ‘n’ drop Computer Management from Control Panel/Administrative Tools to desktop and then (later) deleted the icon from Desktop.
Now, when I go to Control Panel -> Administrative Tools icon Computer Management is missing and also when I want to start Computer Management by right clicking on Computer in start menu and selecting Mange (like on a picture below):
I get the following error message: Windows cannot find ‘C:\ProgramData\Microsoft\Windows Start\Programs\Administrative Tools\Computer Management.lnk’. Make sure you typed the name correctly, and then try again.
The solution to this problem is to simply restore the missing link. To do so follow the following four steps:
1. Right click on blank area of Desktop and choose New -> Shortcut.
2. Type the following location in: %windir%\system32\compmgmt.msc /S and press Enter
3. Type a name for this article such as Computer Management. Click Finish.
4. Copy this shortcut and paste to C:\ProgramData\Microsoft\Windows\Start Menu\Programs\Administrative Tools folder.
Now the icon should be restored to Administrative Tools and you can access it by clicking Manage on Computer in Start Menu.
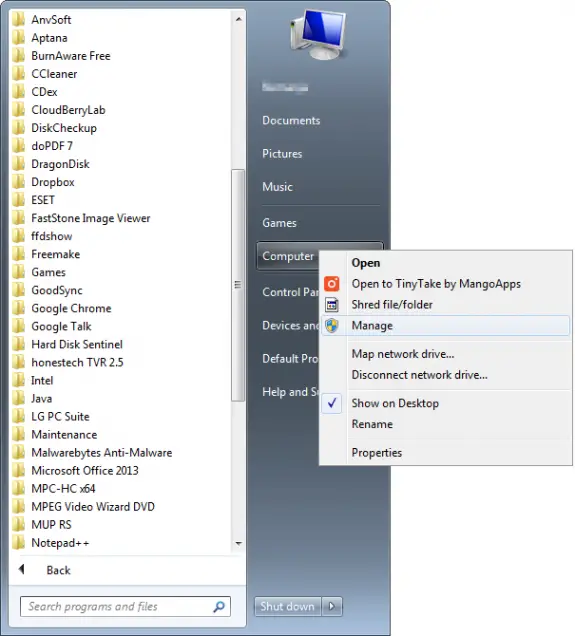
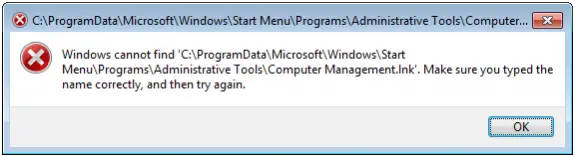
Armien van der Schyff
September 8, 2016 - 8:08 pm
I have followed all of your instructions but I still get the same error message when I want to access Computer Management. When I click on the shortcut on my desktop then it takes me to the Computer Management screen. This same shortcut which I have copied to the Administrative Tools folder seem not to give the desired effect which is when you try to access via Computer, right-click and then “manage”. What am I doing wrong? My operating system is Windows 7 Ultimate Service Pack 1 (2009)
nunya
December 18, 2016 - 11:06 am
doesn’t work.
Da TEa
November 6, 2017 - 1:52 pm
Thanks so much it worked for me
shahid
November 30, 2017 - 4:50 am
great
SK ADIL
March 1, 2018 - 10:38 am
Thank you it’s working for me on Windows 10 pro
hafid
February 15, 2020 - 5:25 pm
Thank you Boss it’s working
Seth
October 27, 2020 - 1:33 pm
Works..thanks!