How to view HEIC images on Windows
Since iOS 11 your images that you shoot with your iPhone can now be saved in two formats:
- High Efficiency (the new HEIC format)
- Most Compatible (standard JPEG format)
If you go to Settings -> Camera -> Formats you’ll see these two options. On all iPhone 7 or newer devices High Efficiency format is enabled by default.
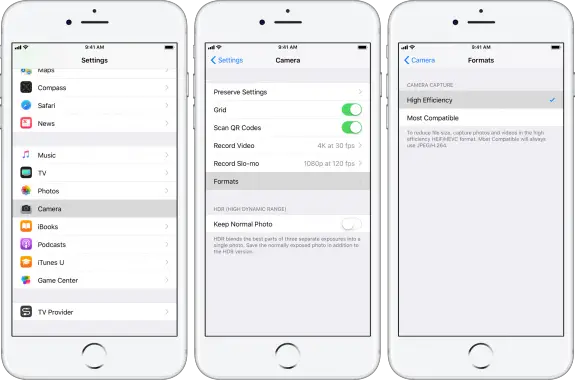
Most people are familiar with JPEG format since it’s been around for ages. But what’s that new High Efficiency (HEIC) format all about?
Well, as you know JPEG images could be quite big and they can quickly fill up your iPhone storage. The situation with videos is even worse.
For that reason Apple introduced the HEIC format that feature smaller files while preserving the same visual quality so you could store more images and videos on your iPhone storage or your iCloud or Dropbox cloud storage as well as bandwidth needed for uploading of images or vidoes, or your hard drive space if you backup your photos there. There are basically two formats : HEIF (High Efficiency Image File Format) for photos and HEVC (High Efficiency Video Coding), also known as H.265, for videos.
Images taken and saved in this format are basically twice as small as JPEG and videos are about 40% smaller than H.264 ones and that can save quite some space on your devices.
If you want to post some image (on Instagram or Facebook for example) or share these images with someone using your iPhone they will be automatically converted to JPEG and you won’t even notice that.
All devices using iOS 11 or later or macOS High Sierra or later can view or edit HEIF and HEVC media files basically just same way as JPEGs.
Situation with Windows is not that great since Windows doesn’t recognize HEIC files as images, it can’t show previews you browse a folder with HEIC files nor you can view images with built in image viewer.
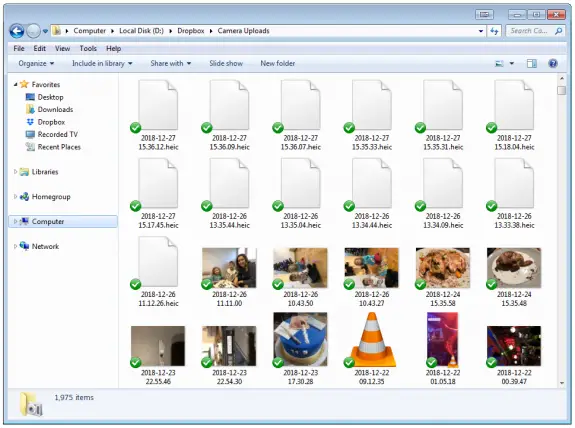
Installing another image viewer doesn’t help either since most of them doesn’t support this format. There are tools to convert images back to JPEG but that might introduce new quality loss and loss of disk space so that’s also not an option.
Trying to solve this problem without too much hustle I ran into this simple application called CopyTrans HEIC for Windows that basically add’s the functionality to Windows that’s missing: a native support for HEIC files. So all you need to do is download and install this application (works on Windows 7 or newer) and as soon as the installation was finished my folder above changed to this:
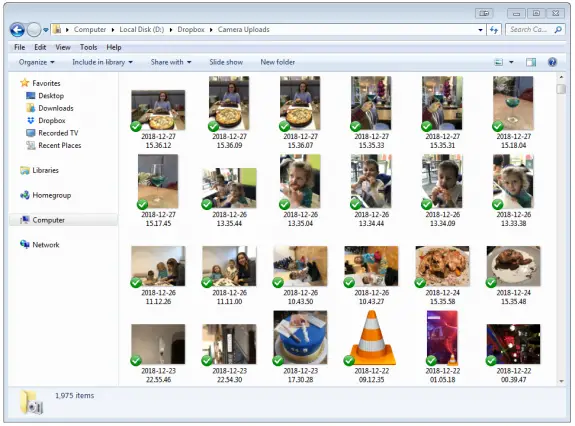
It looked like my vision was restored! I could preview HEIC images in folder and I could easily view images using Windows built in image viewer. Just like that!
CopyTrans HEIC for Windows comes with some extra features: simple HEIC to JPEG batch conversion: all you need to do is select HEIC image (or multiple images) right click and just pick Convert to JPEG with CopyTrans:
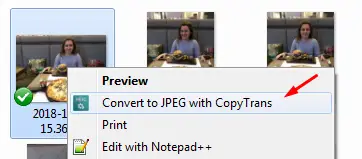
It also allows you to print HEIC images from Image Viewer or import them into Microsoft Word or Excell.
If this helped you out you can always thank me by buying me a cup of coffee 😉