Spotlight Search won’t open the files it finds in Dropbox with associated application
This issue started to appear on macOS 13 Ventura after recent Dropbox update. I would normally use a Spotlight search to search the files I have in my Dropbox folder that I commonly use (excel, word and plain text documents). Spotlight would find the files but once I select the file and click on it (or press return) it wouldn’t open the file with app associated with the file.
This was driving me mad as it also affected my productivity as now I would open Dropbox folder and then manually find the file I need and then double click to open it. It was driving me nuts for couple of days!
I tried just about anything: from reinstalling Dropbox to syncing all files I have in Dropbox again, to reindexing all files I have on my mac and nothing worked out. The Spotlight would just not just wouldn’t open any of my Dropbox files!
Then I noticed that when I search for an excel file (.xls or .xlsx) or for a plain text file (.txt) that these files would have the same icon – the Finder icon. But when I would do the same for files that are not in my Dropbox folder everything seemed to work.
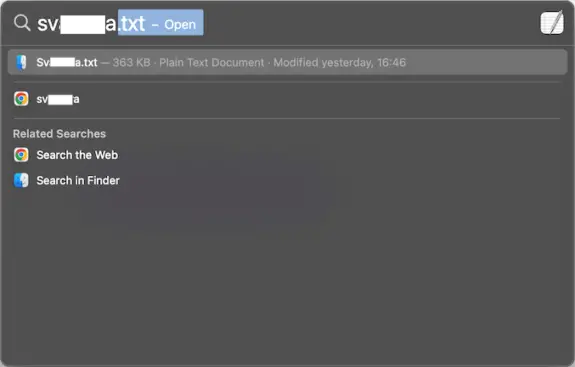
I was about to ditch Dropbox for good and switch to some other service like Google Drive. I’ve also read some 30 pages of the Dropbox Forum so you don’t have to – to try and find the working solution just to notice that Dropbox is not working on it or helping it’s paying customers to fix this annoying issue.
Finally I found something that, at first I discarded as “This can’t be it”, but eventually gave it a try and it worked out! Here is exactly what I did and what you need to do in order to fix this bug.
At Spotlight search, type System Settings and open it (hopefully it works LOL) then pick Siri & Spotlight on the list at the left side and and on the bottom of the Spotlight settings page click on Spotlight Privacy… button.
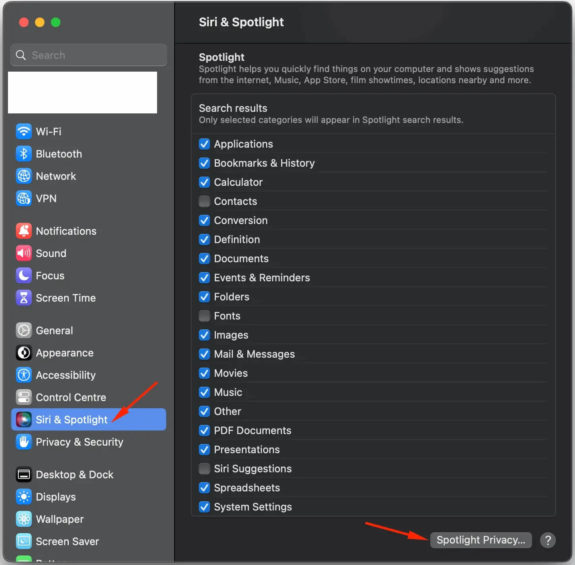
On the new window that pops up click on + then locate Dropbox folder, click Choose and then Done in the end
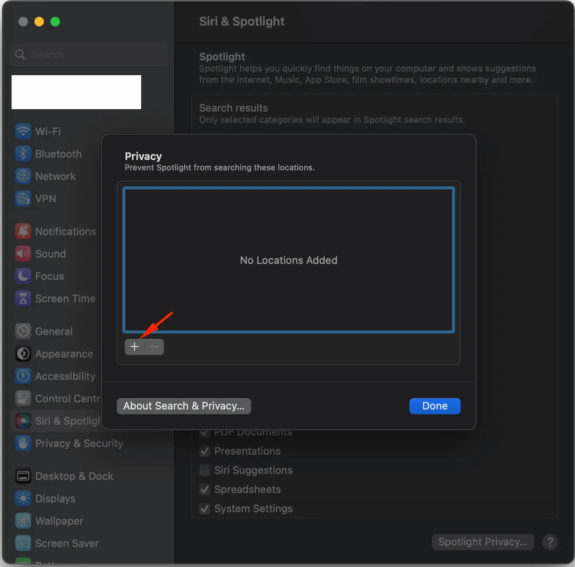
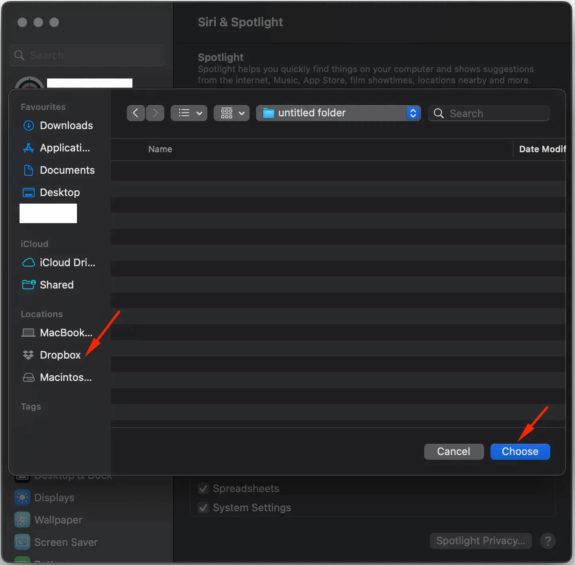
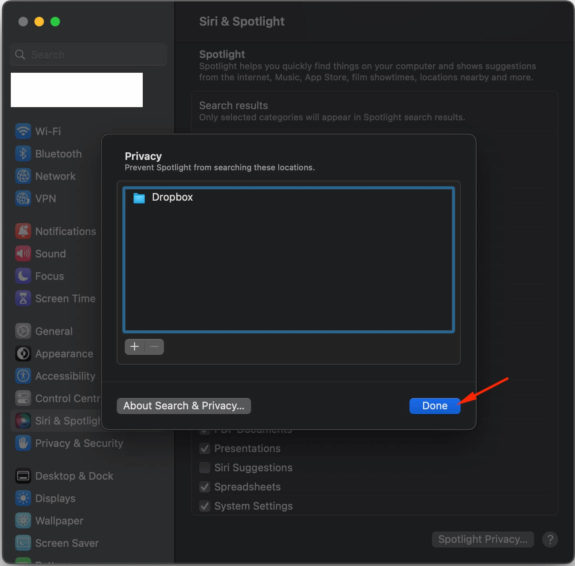
The Spotlight search should work now and should find and open the files within Dropbox instantly!
No reboot or restarting of Dropbox or any other app is needed!
Hopefully this works for you too. Let me know in the comments below if you managed to fix the Dropbox Spotlight search issue using this guide.
If you have found this helpful please consider buying me a coffee.