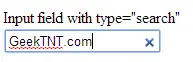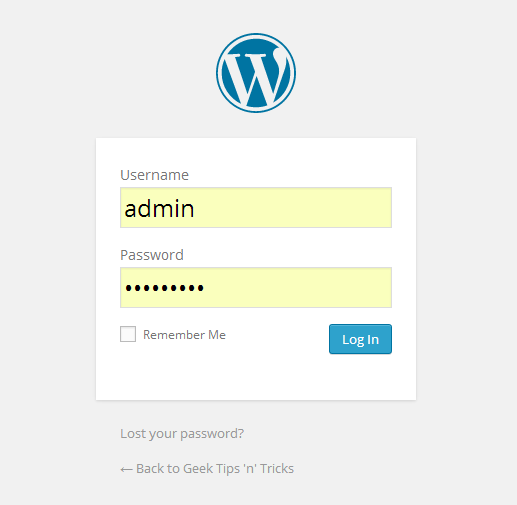Images won’t center align in WordPress
If you click on the image and hit the Align Center icon inside the editor, it will give to that image a class named “aligncenter” (or left “alignleft” and right to be “alignright” in case you align it left or right) and it will look good in the editor. In some cases once you save the changes and go to check how the image looks on the site you can notice that it’s not properly aligned and instead of being centered your image is right aligned.
This issue occurs on some themes while it works fine on the other (it works nice on the default WordPress theme) and the reason for that is that the theme doesn’t define these aligncenter (or alignleft and alignright) classes in CSS. These are introduced with WordPress 2.5 so some older themes are usually lack this and thus don’t work as expected.
There are some workarounds to solve this issue, but the best one is to just edit default styles.css and add the following css classes in it:
/* =WordPress Core
-------------------------------------------------------------- */
.alignnone {
margin: 5px 20px 20px 0;
}
.aligncenter,
div.aligncenter {
display: block;
margin: 5px auto 5px auto;
}
.alignright {
float:right;
margin: 5px 0 20px 20px;
}
.alignleft {
float: left;
margin: 5px 20px 20px 0;
}
a img.alignright {
float: right;
margin: 5px 0 20px 20px;
}
a img.alignnone {
margin: 5px 20px 20px 0;
}
a img.alignleft {
float: left;
margin: 5px 20px 20px 0;
}
a img.aligncenter {
display: block;
margin-left: auto;
margin-right: auto
}
.wp-caption {
background: #fff;
border: 1px solid #f0f0f0;
max-width: 96%; /* Image does not overflow the content area */
padding: 5px 3px 10px;
text-align: center;
}
.wp-caption.alignnone {
margin: 5px 20px 20px 0;
}
.wp-caption.alignleft {
margin: 5px 20px 20px 0;
}
.wp-caption.alignright {
margin: 5px 0 20px 20px;
}
.wp-caption img {
border: 0 none;
height: auto;
margin: 0;
max-width: 98.5%;
padding: 0;
width: auto;
}
.wp-caption p.wp-caption-text {
font-size: 11px;
line-height: 17px;
margin: 0;
padding: 0 4px 5px;
}
/* Text meant only for screen readers. */
.screen-reader-text {
clip: rect(1px, 1px, 1px, 1px);
position: absolute !important;
height: 1px;
width: 1px;
overflow: hidden;
}
.screen-reader-text:focus {
background-color: #f1f1f1;
border-radius: 3px;
box-shadow: 0 0 2px 2px rgba(0, 0, 0, 0.6);
clip: auto !important;
color: #21759b;
display: block;
font-size: 14px;
font-size: 0.875rem;
font-weight: bold;
height: auto;
left: 5px;
line-height: normal;
padding: 15px 23px 14px;
text-decoration: none;
top: 5px;
width: auto;
z-index: 100000; /* Above WP toolbar. */
}
You can add the code anywhere in the file, but the end of the file is probably your safe bet. Once you save the changes you can reload the site and your images should now be aligned same way as in your editor.