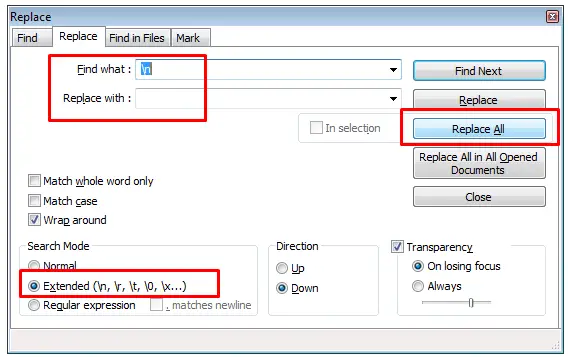How to add SSH key to existing DigitalOcean droplet
Logging in to your DigitalOcean droplets is more secure if you use SSH keys compared to using root password. Today, I had to add my key to existing droplet (running over 3 years now) and to a droplet I have just created and setup everything on it but forgot to add a SSH Key to it. And just for the record I’m using Windows computer at the moment and the key is generated by PuttyGen. You should already have your SSH key pair: private and public SSH key before you proceed with this guide. I know that doing the same thing on Mac (or Linux) is much easier and all you would have to do is just execute one line of code in Terminal, but again I’m currently using Windows and this tutorial is intended for Windows users. Also note that this same guide will also work in case you have a dedicated server or a VPS at any other provider.
So, how do you add a SSH key after creating a droplet? I went to numerous replays on DO community but haven’t found the correct answer. To make this work first you need to open your favorite text editor: Notepad++, Sublime, Atom any of these editors is just fine (as long you don’t use MS Word). Now copy/paste your public key text in it.
So here is how a Public Key looks like:
---- BEGIN SSH2 PUBLIC KEY ---- Comment: "rsa-key-20161012 AAAAB3NzaC1yc2EAAAABJQAAAQEAkBUbfyu0amE+uld7dk9LJnJytmVf8qx4TBvT 0jCYKfNKJj2io8Jh3gB5Lyqhk2xMmPfthn2d/uRbIESmxN3DNE8NbD5Wubr0Q15i ihAkn0qpxV8HodTONiwGP5GhFJqEe0ThHVa8w13oah/UYqH/a40/N/LaOaTcMaC/ V6hGQhCE+mCz5tmVsQm2CarNdWZffIYhHLDiSgd4DY609UKnA5LQAV1/cHK1FYVE qiKISpoNZBJ8a0ZOn/a98fVqv7BnxHwvszDJ7Kwusx3ejJVDN2EykfT+SMXSjehX Ly7ytRW8a7xSHwxa8yR+7lAcdgyrQryWUfBvDce1hdpk1M4sOQ== ---- END SSH2 PUBLIC KEY ----
Please note that this is not my actual public key and I have generated this one just for the purpose of creating this post. So it’s useless and don’t use it for anything.
Now you need to get rid of first two lines (—- BEGIN SSH2… and Comment …) and the last line (—- END SSH2…) and that will give us just our key but still that key is divided into 6 lines and we need it in one single line. So go now and make that a single line. If you don’t know how to do it in Notepad++ open Search and Replace by pressing CTRL+H and set search for \n, replace that with nothing, set search mode to Extended and click on Replace All. Here’s an screenshot to help you out with that:
The result should be a single line of code (if word wrapping is not turned on). Now before that just add rsa-ssh and one space after that word. The resulting key should look something like this:
rsa-ssh AAAAB3NzaC1yc2EAAAABJQAAAQEAkBUbfyu0amE+uld7dk9LJnJytmVf8qx4TBvT0jCYKfNKJj2io8Jh3gB5Lyqhk2xMmPfthn2d/uRbIESmxN3DNE8NbD5Wubr0Q15iihAkn0qpxV8HodTONiwGP5GhFJqEe0ThHVa8w13oah/UYqH/a40/N/LaOaTcMaC/V6hGQhCE+mCz5tmVsQm2CarNdWZffIYhHLDiSgd4DY609UKnA5LQAV1/cHK1FYVEqiKISpoNZBJ8a0ZOn/a98fVqv7BnxHwvszDJ7Kwusx3ejJVDN2EykfT+SMXSjehXLy7ytRW8a7xSHwxa8yR+7lAcdgyrQryWUfBvDce1hdpk1M4sOQ==
Now you need to copy that line of code into your ~/.ssh/authorized_keys. The absolute path is /root/.ssh/authorized_keys and you can edit that in any editor you like and just add that line below existing lines (or replacing some of your old/previous keys). You need to save the changes and you’re done! Now you can login to your droplet or your webserver with your private SSH Key.