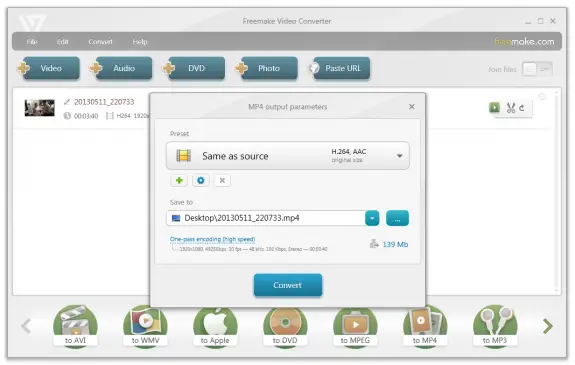How to compress your video files to save space on your Samsung Galaxy phone or Dropbox account
If you have Samsung Galaxy phone and you like to record video clips with it you can run out of storage pretty quick. Also, if you have your Dropbox account connected with your phone it will sync those videos to Dropbox and will top it pretty quick. If you would like to keep some (or all) clips that you made on your phone it would be nice if they could that take a bit less space.
The solution to this problem is to simply compress videos. Following my simple 1-2-3 step tutorial you’ll be able to compress your videos videos quickly to about a third of their original size without any noticeable quality loss.
Step 1
Download Freemake Video Converter and install it. It’s really one easy to use video compression tool that you should have installed on your computer. It stable, fast, works nicely, easy to use and mostly important totally free to use. (During installation process un-check all the offers like PasswordBox and TuneUp Utilities 2014 etc..) and once installed run the Freemake Video Converter.
Step 2
Add videos to Freemake Video Converter (you can drag ‘n’ drop them directly from Dropbox folder). In the bottom menu locate to MP4 button and click it. On the window that will appear you should select Same as source preset. In top right corner you’ll be able to see the size of the output file. In my case input file is 450 Mb (5 minutes long) clip and the output file will be 139 Mb (about 325% smaller than the original file). That’s more than 3 times smaller than original file. If you have time and want maximum quality in the left side bottom of the window you can switch from One-pass encoding (high speed) to Two-pass encoding (low speed). This option will do two pass encoding that will produce slightly better quality but it will take twice more time to complete (on my Intel i5-3570K one pass encoding of that sample 5minute file takes about 2 minutes while wile two pass encoding needs about 6 and a half minutes). The two-pass encoding will not produce the smaller file than the one-pass – output files will be about the same – but it should just produce a (slightly) better quality video. Take a look at screenshot below to get a better look about what I wrote in this step.
Step 3
Now that video compression is finished and you got new (3 times smaller) files – you can replace original (big) files with those we just created. You can drag ‘n’ drop those new files back to Dropbox folder and overwrite the originals. If you want to do the same with your phone you’ll need to connect it to your computer using a USB cable (and some phones might require you to use Samsung Kies software so you can copy the files to and from the phone).
Conclusion
With just a little time and verry little effort you could save lots of space on your phone and Dropbox account by compressing your videos.
Tips
– On some older computers (especially on single core CPUs) video compression could be very resource intensive so you won’t be able to use your computer normally while video compression is processing. My advice is to do that when you’re away from computer (at work, at night). When compression starts you can check Shut down PC after processing is completed and that will turn off your computer once it’s done.
– If you do compression overnight – you can enable two pass encoding.
– If you are compressing some clips of that are valuable to you and you want to keep them for life – enable two pass encoding.
– I think that this will also work with other Android devices but I haven’t got one to try it out. Feel free to experiment and let me know your findings by posting comments.
Note
– I have noticed that the latest version of Free Make Video Converted 4.0.4.4 adds 2 seconds advertisement at the end of the clip ONLY to clips longer that 5 minutes. It’s just their logo fading in on a black background. It’s not a watermark! It’s some kind of their advertisement that I find annoying. So to overcome that I have noticed that older version Free Make Video Converted 4.0.3.0 just adds 2 seconds of black fade out (no logo) and that’s acceptable to me so if that bothers you maybe you should try that older version or experiment with other older versions that you can download from my favorite download site FileHorse.com
Hope that this guide will help you! I’m preparing to write one more on how to easily compress Images as well. Stay tuned.
Enjoy more free space on your Samsung Galaxy and/or your Dropbox account.