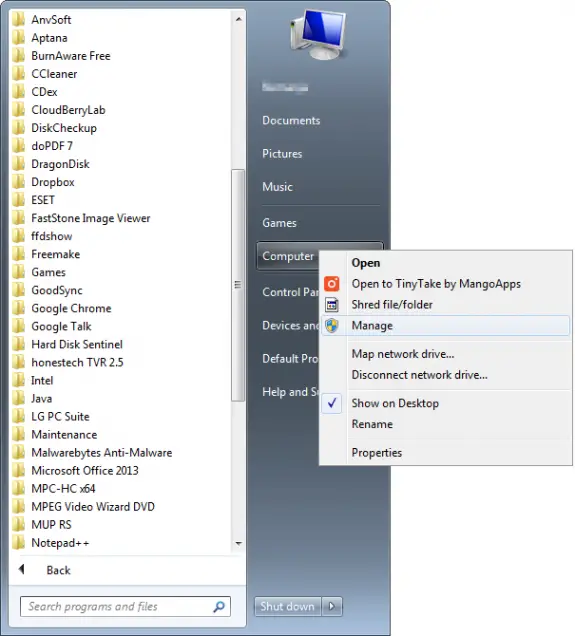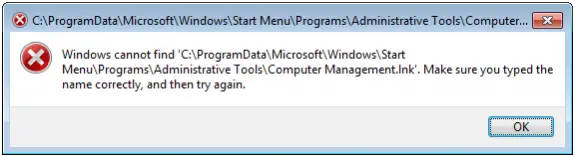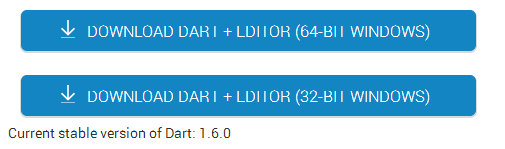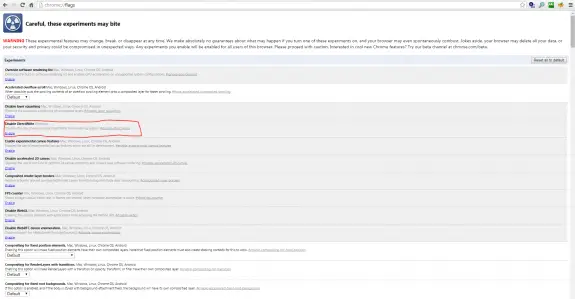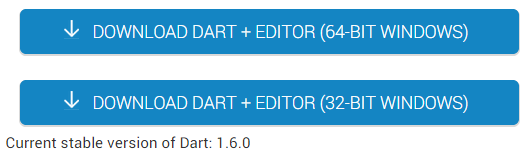I guess I drag ‘n’ drop Computer Management from Control Panel/Administrative Tools to desktop and then (later) deleted the icon from Desktop.
Now, when I go to Control Panel -> Administrative Tools icon Computer Management is missing and also when I want to start Computer Management by right clicking on Computer in start menu and selecting Mange (like on a picture below):
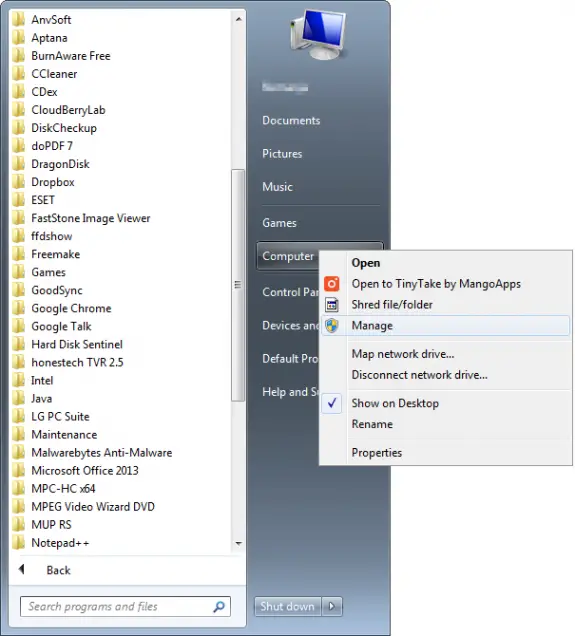
I get the following error message: Windows cannot find ‘C:\ProgramData\Microsoft\Windows Start\Programs\Administrative Tools\Computer Management.lnk’. Make sure you typed the name correctly, and then try again.
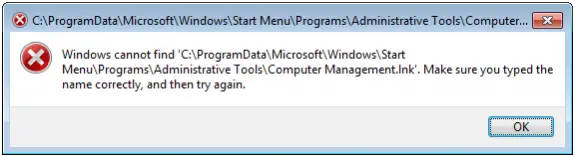
The solution to this problem is to simply restore the missing link. To do so follow the following four steps:
1. Right click on blank area of Desktop and choose New -> Shortcut.
2. Type the following location in: %windir%\system32\compmgmt.msc /S and press Enter
3. Type a name for this article such as Computer Management. Click Finish.
4. Copy this shortcut and paste to C:\ProgramData\Microsoft\Windows\Start Menu\Programs\Administrative Tools folder.
Now the icon should be restored to Administrative Tools and you can access it by clicking Manage on Computer in Start Menu.
After recent update of Chrome 37 (at the end of August start of September 2014) the text in my favorite browser became not so clear as it was just before the update.
Here’s a sample:
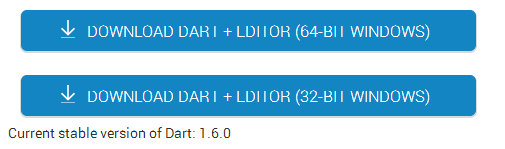
You can notice that text on both buttons is not quite readable, as well as the text below has also some extra pixels…
The problem is apparently with DirectWrite rendering system. Launch Chrome and enter chrome://flags into the browser’s address bar. This will enable access to a many hidden and experimental features, so be really careful. Locate Enable DirectWrite. You can quickly find it using Chrome’s on-page search feature (Control-F or F3). Choose Enable and relaunch the browser.
UPDATE: You can also enter this into browser’s address bar chrome://flags/#disable-direct-write since this will directly take you to DirectWrite Option.
After doing it your screen should look like this:
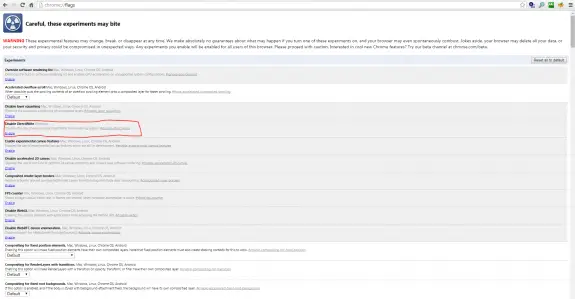
Here are the same picture now:
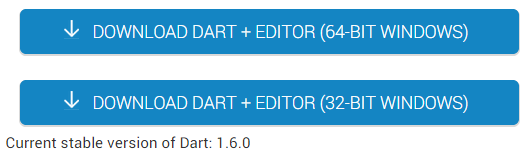
Now text rendering is much better.
I hope this helped you out!
Leave your comments in the comments box below.
I have Samsung Galaxy S4 and my girlfriend owns the Samsung Galaxy S3. Recently, after a Facebook app upgrade, all her Facebook albums started to appear at her Gallery. Now she really has lots of pictures and that her Gallery looks like a mess! Not to mention that all those pictures take space/memory on her phone and that she don’t need several years old pictures from her Facebook account on her phone too.
Since I already had experience on how to remove Picasa Albums from Samsung Galaxy phones (an blog post article I wrote last year) I started trying out different things on how to get rid of those Albums from her Gallery app without having to delete them one by one. I needed a geek solution to this problem and after trying out different things I finally had it. (This solution doesn’t require you to uninstall and install Facebook app.)
So if you want to REMOVE those pictures you should skip “Masking the problem” section.
Masking the problem:
1. Open Gallery app.
2. Tap the Menu key then select Content to Display in the menu.
3. Disable/deselect Content in Facebook
This method will just hide the pictures so you don’t see them when you go to Gallery app but they will still stay on your phone and take up memory on your phone.
Removing Facebook albums and pictures from your phone:
1. Open Gallery app.
2. Tap the Menu key then select Settings in the menu.
3. Tap on your Facebook account and in the bottom click on Remove Account.
4. Go to Settings Tap Application manager.
5. Swipe to left until you reach the All screen.
6. Find Facebook and tap on it and press Clear Data
7. Find Gallery, tap on it and press Clear Data
8. Go to your Facebook app and log in again (since steps 3 and 6 logs you out).
This method should properly remove all your Facebook Albums from your Gallery app and your phone storage!
I sure hope this helped you out.
Don’t hesitate to leave any comments!
Today I have updated Android on my Samsung Galaxy S4 to version 4.4.2 Kit-Kat and after the device booted I noticed that about half of my installed applications are missing! And I freaked out!
Instantly I started looking for the solution to this problem and it’s really easy and stupid. All you need to do is simply to reboot the device. To do that simply hold the Power button and when the menu appears select the Reboot. When the phone boots all missing apps will be back.
In my case all the apps are now not in the positions I placed them so I had to re-organize them again but at least that’s not a problem and is less time consuming then finding them and installing them again.
One thing I also noticed is that I’ve got Google Drive application installed on my phone. Just another app in my bloatware folder I guess…
The easiest way is to just start command line as administrator like this

and execute this single command:
powercfg /h off
This guide is just for Windows 7 and it will disable hibernation and remove hiberfil.sys file.
This is recommended if you use SSD drive.