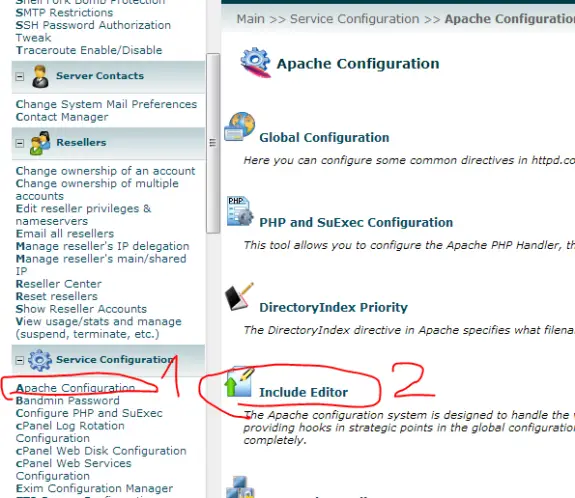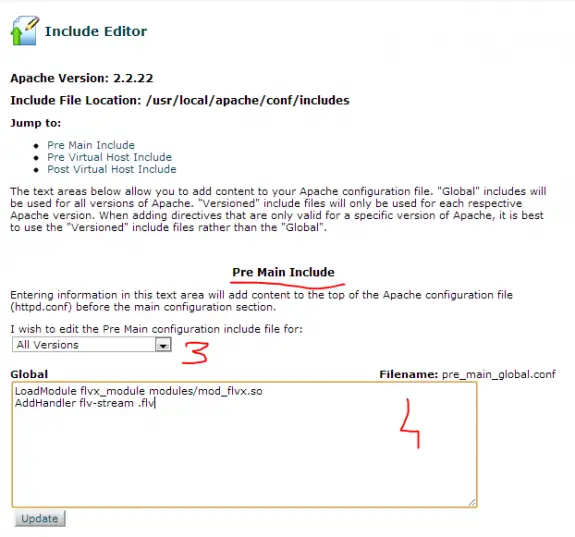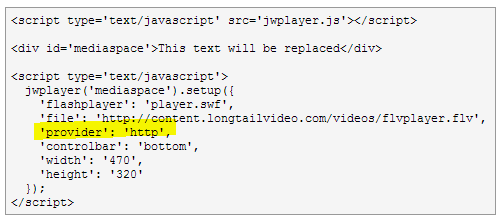Streaming FLV files with Apache + mod_flvx has never been easier. Setup your web server to stream FLV files using Apache in just 3 minutes.
cd /usr/local/src
wget http://people.apache.org/~pquerna/modules/mod_flvx.c
apxs -cia mod_flvx.c
If your system can’t find apxs locate it using
which apxs
You’ll get something like /usr/bin/apxs as result – that’s the path to it – you need it for next step
And then use full path to apxs to compile (for example):
/usr/bin/apxs -cia mod_flvx.c
Non WHM/cPanel users
Should now add those two lines into httpd.conf:
LoadModule flvx_module modules/mod_flvx.so
AddHandler flv-stream .flv
and simply restart Apache using:
service httpd restart
WHM/cPanel users
Should use Include Editor since any changes made to httpd.conf will be lost in case of rebuilding apache.
So login to WHM and go to Apache Configuration -> Include Editor -> Pre Main Include -> All Versions and in the box that appears copy/paste following two lines and after saving that confirm Apache restart.
LoadModule flvx_module modules/mod_flvx.so
AddHandler flv-stream .flv
Here are a few pictures for newbies so they can find their way trough more easily:
1. Apache Configuration
2. Include Editor
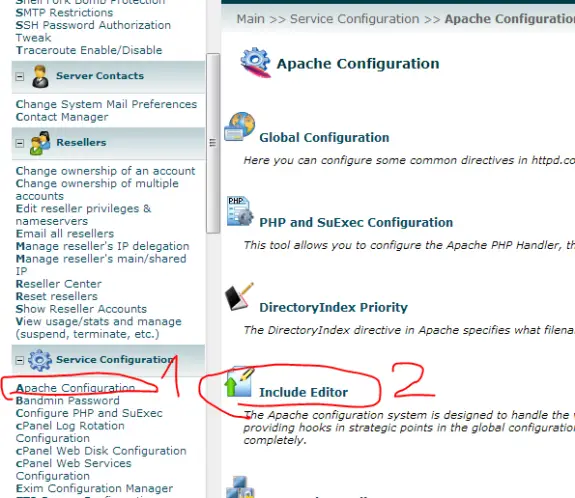
3. Locate PreMain Include – select All Versions
4. Copy/paste those two lines and press Update (then confirm Apache reload)
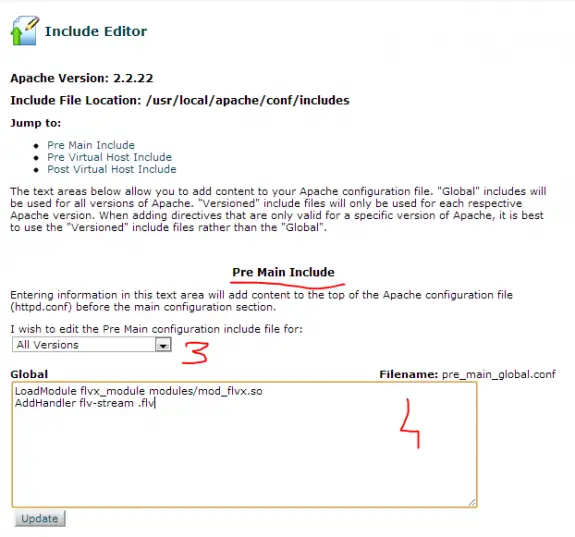
Setting up the player
If you use JW Player (that I strongly recommend) you need to set provider to value http.
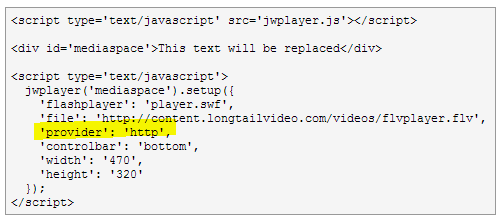
Visit JW Player setup wizard to easily install JW Player on your site.
MP4 Streaming using Apache
To learn how to setup MP4 streaming using Apache click here
Tags: apache flv streaming
Recently I discovered problems trying to install anything using yum on new servers based on CentOS 6 (64-bit) + WHM/cPanel. I was trying to install subversion using yum:
yum install subversion
And I was getting following output:
Error: Package: subversion-1.6.11-7.el6.x86_64 (base)
Requires: perl(URI) >= 1.17
You could try using --skip-broken to work around the problem
** Found 5 pre-existing rpmdb problem(s), 'yum check' output follows:
bandmin-1.6.1-5.noarch has missing requires of perl(bandmin.conf)
bandmin-1.6.1-5.noarch has missing requires of perl(bmversion.pl)
bandmin-1.6.1-5.noarch has missing requires of perl(services.conf)
exim-4.77-1.x86_64 has missing requires of perl(SafeFile)
frontpage-2002-SR1.2.i386 has missing requires of libexpat.so.0
And I would get that trying to install just about anything with yum or by calling yum check.
To solve this problem you will have to open /etc/yum.conf for editing and to locate perl* in exclude= line and remove it (just perl* part). Now install anything by running the yum install package_name it will solve all those problems that you had! Once the installation is done and problems are solved, don’t forget to put perl* back to /etc/yum.conf in exclude= list!
Tags: frontpage-2002-sr1 2 i386 has missing requires of libexpat so 0, bandmin-1 6 1-5 noarch has missing requires of perl(bandmin conf), ** found 29 pre-existing rpmdb problem(s) \yum check\ output follows:
Today I have ordered new cPanel/WHM server (CentOS 6.3) but it had problems with rrdtool and not reporting bandwidth usage. When I wanted to see the usage in cPanel I would get error saying “RRDTOOL is missing, please install rrdtool with a prefix of /usr/local/cpanel/3rdparty!“.
Goolge helped me to find me a solution – to run
/scripts/rrdtoolinstall
But that produced the error
Using catalogs: /etc/sgml/sgml-docbook-3.1-1.0-51.el6.cat
Using stylesheet: /usr/share/sgml/docbook/utils-0.6.14/docbook-utils.dsl#print
Working on: /usr/local/cpanel/src/3rdparty/gpl/fontconfig-2.6.0/doc/local-fontconfig-devel.sgml
nsgmls:(invalid location):E: invalid filename ""
rmdir: failed to remove `devel-man': Directory not empty
gmake[2]: *** [func.refs] Error 1
gmake[2]: Leaving directory `/usr/local/cpanel/src/3rdparty/gpl/fontconfig-2.6.0/doc'
gmake[1]: *** [all-recursive] Error 1
gmake[1]: Leaving directory `/usr/local/cpanel/src/3rdparty/gpl/fontconfig-2.6.0'
gmake: *** [all] Error 2
child exited with value 2
and I would get the same thing trying to restart the cPanel service…
service cpanel restart
I was stuck with no idea how to solve this and what that gibberish code really means..
So I had to Goooooooogle some more, and I found a simple but working solution:
The solution is to run:
yum remove docbook-utils
and after that
/scripts/rrdtoolinstall
That would remove docbook that is causing problems and other command would then install it properly.
And after that rrdtool should work just fine.
If you have two hard drives you can mount second hard drive to be used for (cPanel/WHM) backups or for hosting more sites. The hard drives must not be in any kind of Raid setup. Process of partitioning, formatting and mounting is quite simple.
First check what disk drives do you have. Usually disk drives on Linux are named /dev/sda (first HDD), /dev/sdb (second HDD) or something similar.
You can get a list of disk drives in system using this command
fdisk -l | grep '^Disk'
The output should be something like this:
Disk /dev/sdb: 500.1 GB, 500107862016 bytes
Disk /dev/sda: 500.1 GB, 500107862016 bytes
So those are two 500 GB hard drives…
If you execute command like the one below you’ll get more detailed preview of your hard discs and their partitions:
fdisk -l
Output should looks like this:
Disk /dev/sdb: 500.1 GB, 500107862016 bytes
255 heads, 63 sectors/track, 60801 cylinders
Units = cylinders of 16065 * 512 = 8225280 bytes
Sector size (logical/physical): 512 bytes / 512 bytes
I/O size (minimum/optimal): 512 bytes / 512 bytes
Disk identifier: 0x1c7e861c
Disk /dev/sdb doesn't contain a valid partition table
Disk /dev/sda: 500.1 GB, 500107862016 bytes
255 heads, 63 sectors/track, 60801 cylinders
Units = cylinders of 16065 * 512 = 8225280 bytes
Sector size (logical/physical): 512 bytes / 512 bytes
I/O size (minimum/optimal): 512 bytes / 512 bytes
Disk identifier: 0x00080071
Device Boot Start End Blocks Id System
/dev/sda1 * 1 14 104448 83 Linux
/dev/sda2 14 144 1048576 82 Linux swap / Solaris
/dev/sda3 144 60802 487232512 83 Linux
You should notice that second hard disk (/dev/sdb) has no partition and that probably means that it’s un-partitioned yet.
So let’s make the partition on /dev/sdb by executing
fdisk /dev/sdb
and then use following in the prompt
– “n” for new partion
– “p” for primary partition
– “1” for the first partition
– “Enter” / “Enter” for the first AND last cylinders (automatically use the entire disk)
– “w” to save what I have done
That has created and saved new partition and it will be called /dev/sdb1 (first partition on /dev/sdb). Next step is to format it.
mkfs.ext3 /dev/sdb1
On newer distributions (CentOS 6.3 for eg) use this command to format a new partition.
mkfs -t ext3 /dev/sdb1
If you want to use this hard disk for backup make /backup folder or if you want to use it to store more sites make new home folder called /home2
mkdir /backup
mkdir /home2
Now just mount the backup partition or the new home partition
mount /dev/sdb1 /backup
mount /dev/sdb1 /home2
Now you can use the additional hard drive for cPanel/WHM backups or storing new sites. cPanel should automatically detect /home2 and should ask you whether you like to setup new account on /home or at /home2.
If you want the partition to auto mount on server (re)boot edit fstab file located at /etc/fstab and add one of following lines at the bottom of it depending if you for /backup folder or the line below for /home2 folder:
/dev/sdb1 /backup ext3 defaults 0 0
/dev/sdb1 /home2 ext3 defaults 0 0
Note: After adding one of these lines press add one more empty line below since fstab requires the new line symbol at the end of every config line. Before you issue the following command, be aware that this re-mounts ALL Filesystems, and will more than likely disconnect most other users
To make sure this mounts automatically, issue the following command:
mount -a
If you got no errors – your mount worked, try df -h once more to see if everything is fine.
If your server starts getting more and more traffic you’ll need to lift up number of allowed Apache connections. This guide works only on cPanel/WHM powered servers.
The easy way
Log in at WHM and to go to Service Configuration > Apache Configuration > Global Configuration. In there find ServerLimit and MaxClients and set those to some nice value (eg. 1024 or 2048 depends how much memory you have). Save and that should be it.
The geek way
Edit of httpd.conf (usually located at /usr/local/apache/conf folder). It should look something like this (depending on your server specification):
StartServers 5
MinSpareServers 5
MaxSpareServers 10
ServerLimit 1024
MaxClients 1024
MaxRequestsPerChild 10000
Save, Distill settings, restart Apache:
/usr/local/cpanel/bin/apache_conf_distiller --update
/scripts/rebuildhttpdconf
/etc/init.d/httpd restart
Check
After you do something like this you simply MUST take a look at your Apache error_log file (usually located at /usr/local/apache/logs folder). If you see following line in Apache error_log:
** [warn] WARNING: Attempt to change ServerLimit ignored during restart
You should stop and run the Apache again since ServerLimit can’t be changed by restarting Apache. To do so execute following at SSH:
apachectl stop
apachectl start
Tags: serverlimit, apache serverlimit, WARNING: Attempt to change ServerLimit ignored during restart, serverlimit maxclients, serverlimit vs maxclients, serverlimit apache