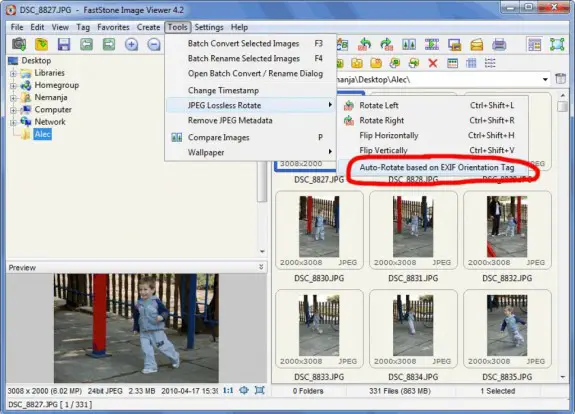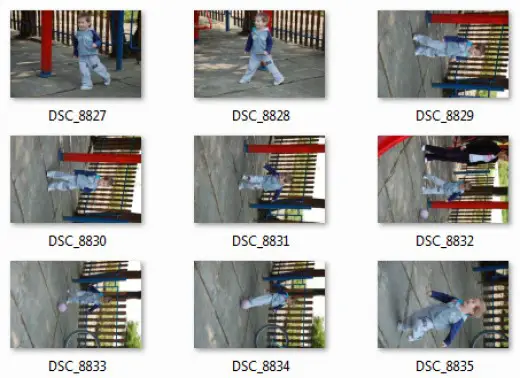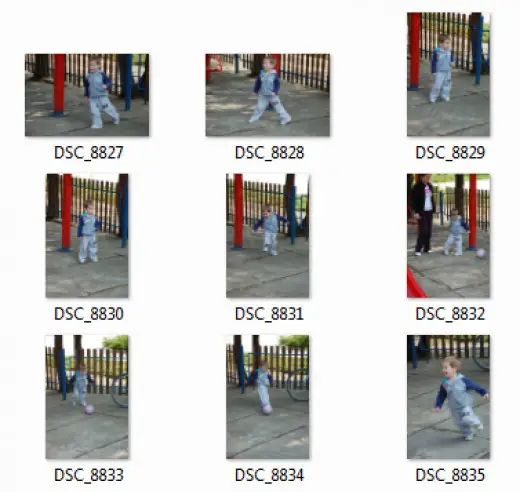In order to get to Windows Task Manager using CTRL + ALT + DEL shows you screen (with following options: Lock this computer, Switch User, Log Off, Change Password, Start Task Manager):
Some times getting to that screen is not easy and it takes a lot of time especially if some application is stuck or it’s using all CPU power or allocated lots of memory.
But there’s are two quicker ways to do start Windows Task Manager directly, without that blue screen, that is really slow sometimes.
1. Right-click on empty space in your Windows 7 taskbar and select “Task Manager”, like on the picture below:
2. Press CTRL + SHIFT+ ESC. The result will be the same: Windows Task Manager will start:
Tags: ctrl alt del windows 7, ctrl alt del, windows 7 CTrl Alt Delete Screen, ctrl alt del screen windows 7, windows 7 CTRL ALT DEL screenshot
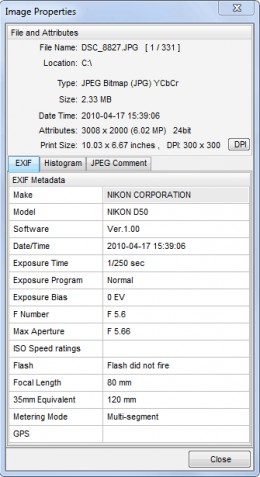 Everyone of us probably has hundreds if not thousands of images taken with his digital camera or cell phone. When viewing these pictures on computer (or TV) you will find that lots of pictures needs to be rotated to be displayed correctly. Doing this by hand can really take some time. Luckily, I have found an easier way of solving this problem. It’s also very fast and easy to use!
Everyone of us probably has hundreds if not thousands of images taken with his digital camera or cell phone. When viewing these pictures on computer (or TV) you will find that lots of pictures needs to be rotated to be displayed correctly. Doing this by hand can really take some time. Luckily, I have found an easier way of solving this problem. It’s also very fast and easy to use!
Most of modern digital cameras (and cellphones) save many extra data to JPEG. That’s called EXIF data. Many useful information about how the picture was taken is stored in there. In sample I provided on the right you can see part of the EXIF data saying that the picture was made using my Nikon D50, that I didn’t use the flash and that exposure time is 1/250 sec and that focal length was 80mm. Beside that, there are many other details that are not displayed in this sample, and among those is Orientation tag that says how the camera was positioned in time of shooting.
Some programs use that Orientation data to auto-rotate the images for you when viewing them – some do not.
Our mission is to rotate multiple images in batch using exif orientation without loss of quality. For that purpose I will use FastStone Image Viewer that you can download from my favorite software download site FileHorse.com. This software is free for personal use (professionals should buy a license). It’s really amazing piece of software for image manipulation (viewing, converting, cropping, re-sizing, watermarking – you name it!) and it’s very light weight one so it will run smooth even on lower spec computer.
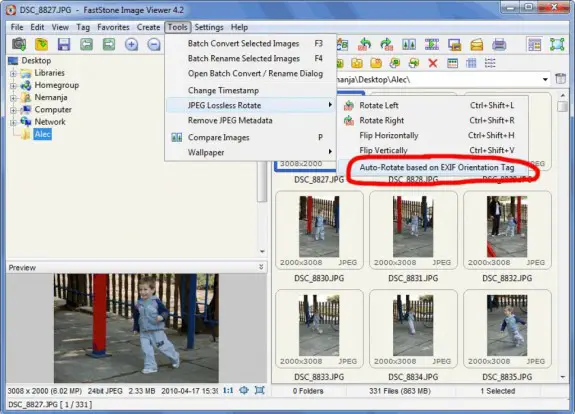
Ok, once you’ve downloaded, installed and started FastStone Image Viewer, you need to find images that you need to rotate. Once in folder with images select them by pressing CTRL+A and then go to Tools – > JPEG Lossless Rotate -> Auto-Rotate based on EXIF Orientation Tag just like on picture above. A popup will ask you are you sure you want to do it, press yes and wait until your photos are auto rotated (if you have lots of photos or slower computer it can take some time to process them all). It’s easy as 1-2-3! Take a look at the samples below:
Before Rotation
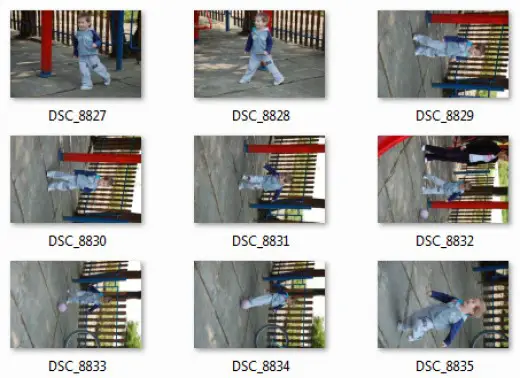
After Rotation
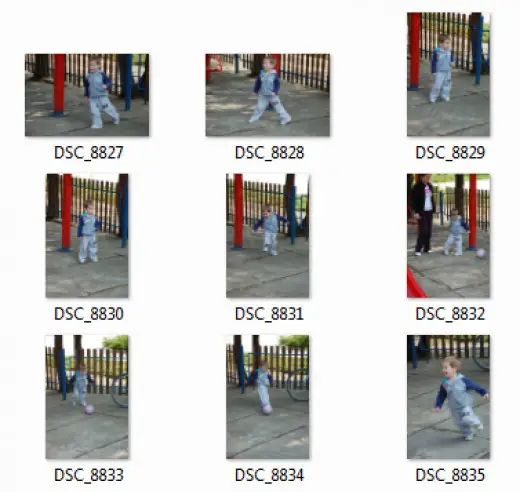
Feel free to leave your comments in the comment box below!
If you, like me, hate ads and malicious websites there is a simple solution for all your problems. While most plugins just hide displaying of ads, or block ads just in browser that have the blocker installed, this hack totally blocks ads from even loading on whole computer in all browsers you have installed. As a bonus it’s not slowing down your browser like those ad blocking plugins with their tens of thousands of rules.
For this post I’ll show you how to block Google AdSense and Yahoo ads but you can use any ad network or website. Also, it’s good idea to block ads on your computer when you work a lot on your website so you cant make any accidental clicks since clicking on ads on your own site can get your account closed and get you accused of click fraud.
The whole process is easy as one, two, three!
Continue Reading →
Tags: block google ads, windows 10 host file to block google ads, block google adsense via hosts file, how to block google ads, pagead googledoubleclicks com, https://tpc googlesyndication com, how to stop ad doubleclick net, Block all pagead googledoubleclicks com results, pagead googledoubleclicks, tpc googlesyndication com, how to block ads on my computer, how to block ads on windows 7, block all ads on this computer, block tpc googlesyndication, block ad doubleclick net
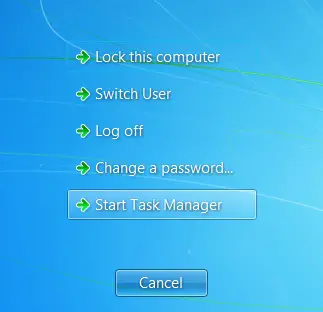
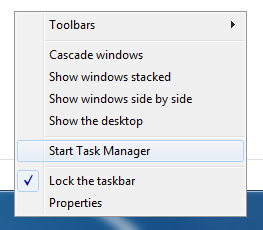
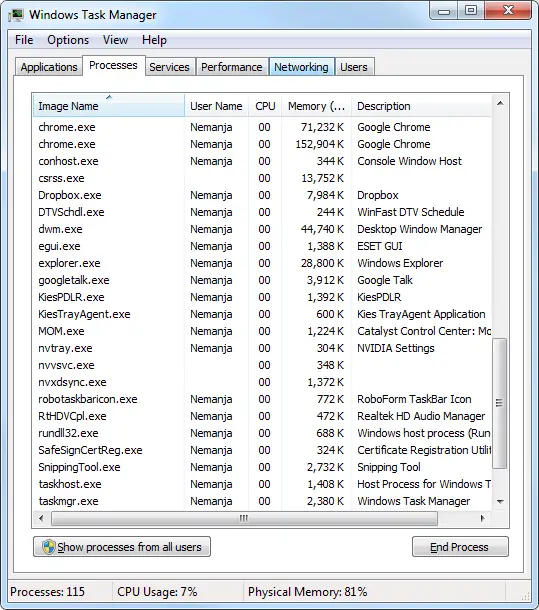
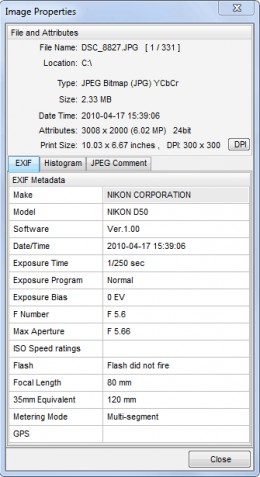 Everyone of us probably has hundreds if not thousands of images taken with his digital camera or cell phone. When viewing these pictures on computer (or TV) you will find that lots of pictures needs to be rotated to be displayed correctly. Doing this by hand can really take some time. Luckily, I have found an easier way of solving this problem. It’s also very fast and easy to use!
Everyone of us probably has hundreds if not thousands of images taken with his digital camera or cell phone. When viewing these pictures on computer (or TV) you will find that lots of pictures needs to be rotated to be displayed correctly. Doing this by hand can really take some time. Luckily, I have found an easier way of solving this problem. It’s also very fast and easy to use!