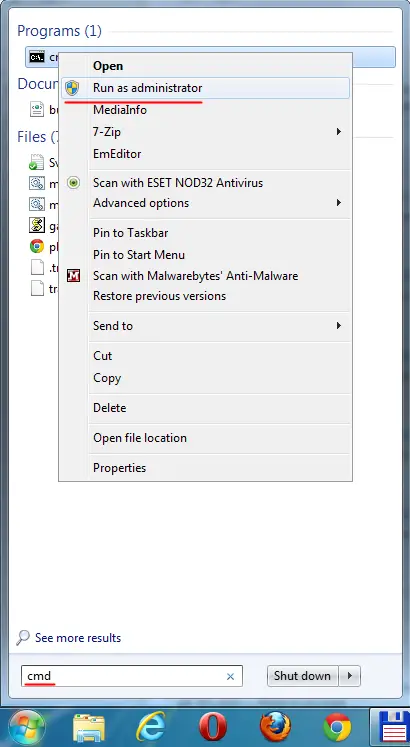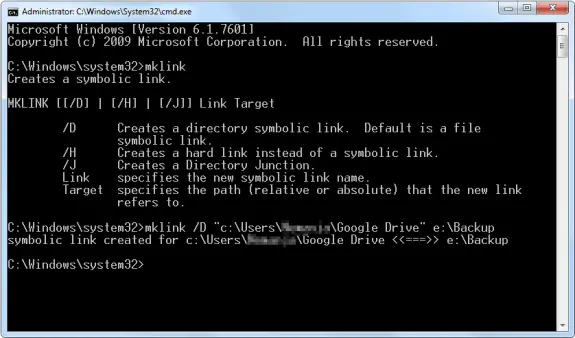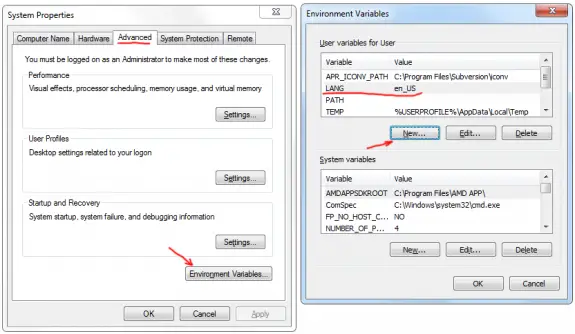DigitalOcean S3 compatible object storage called Spaces allows you to store and serve large amounts of data. They are easy to create and are ready to be used within seconds without any configuration. They are ideal for storing static unstructured data like audio, video and images as well as binary files, archives, backups etc.
What’s so cool about Spaces compared to Amazon S3 is the fact that their pricing structure is WAY more easier to understand and predict. For $5/month you get 250 GB of storage and 1 TB of outbound transfer (inbound/upload is always free). Every additional GB stored costs $0.02 and every additional GB transferred costs $0.01. On top of that you can even serve these files utilizing use their free CDN service at no additional cost! (This alone on Amazon CloudFront can cost you a little fortune!).
Now back to the main topic: mounting DigitalOcean Space as a folder on your server that can be used to store any kind of data.
Continue Reading →
For the past several years I have been using Amazon S3 to backup my WHM/cPanel accounts. It works quite good but the problem is Amazon’s complex pricing model (that charges you for things like diskspace, bandwidth, requests) making price for the service is quite unpredictable. I’ve read on many places that people often got surprised at the end of the month receiving the bill from Amazon.
Recently I have started testing DigitalOcean Spaces, a service similar to Amazon’s S3 (S3 compatible alternative) but with a pricing structure anyone can understand: for $5/month you get 250 GB of storage and 1 TB of outbound transfer (inbound transfer is free like on S3). If you need more than that it will cost you 2cents per every additional GB of storage and 1cent for every additional of outbound GB. Also first two months for every new space are free!
Continue Reading →
If you’re using Google Drive it’s default path is c:\User\USER_NAME\Google Drive\ but often my partition on c: is quite small since I only use it for operating system and I store all my data on other drives. So I’d like Google Drive to backup my data on other drive and still allow me to access it in my user’s folder. The idea is to create a symbolic link so that C:\User\USER_NAME\Google Drive\ links to e:\Backup in my case (or some other path in your case).
First close (quit) the Google Drive application.
1. Now you need to go and remove directory and all it’s files from C:\User\USER_NAME\Google Drive\ (or simply rename the folder or copy all files to your 2nd backup folder on other drive).
2. Than you need to run CMD as Administrator – see the picture below how:
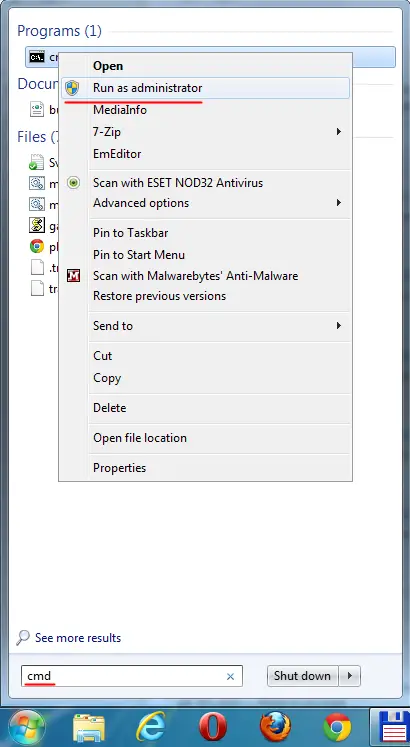
3. Then you need to make Smbolic link. But not a shortcut link than directory redirect link, entering mklink /D “c:\Users\USER_NAME\Google Drive” e:\Backup
If your backup path contains spaces put it in double quotes too like the fist path.
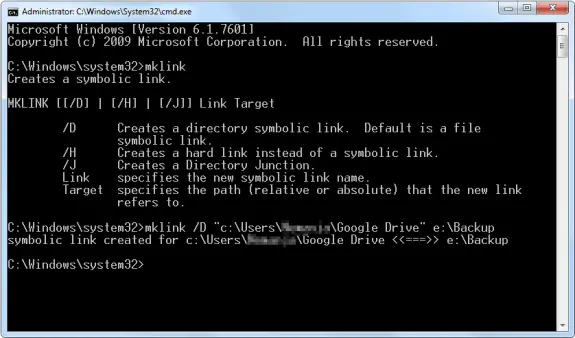
Start the Google Drive and Snyc your data.
That’s it!
Google Drive is great cloud service where you can store online or backup all your important files that you can later access wherever you are just by logging into your Gmail (Google) account and going to http://drive.google.com. You can drag and drop files to your browser while on that url or you can install their application that will sync a selected folder to the cloud. Problem is I can’t change the language on my Google Drive since there is nowhere to do so. I prefer that my Windows and all applications are in English. I have searched the Google Drive’s settings but seen nowhere to change settings but than I searched a bit more and I found rather simple solution.
Before you start you should close Google Drive.
Then you need to go to Control Panel -> System -> Advanced System Settings -> Advanced -> Environment Variables.
Then on user variables press New button for Variable name enter LANG and for value enter en_US.
Restart the Google Drive and it should work now in English.
Easy as a pie!
Here’s a screenshot of the windows that might help you find your way trough:
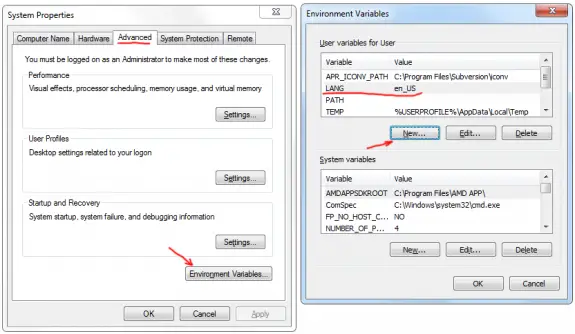
Tags: change google drive language, how to change language in google drive, change google drive to english, how to change google drive language, change google drive language to english, google drive flushed away, how to change language on google drive, chANGE LANGUAGE GOOGLE DRIVE, google drive superbad english